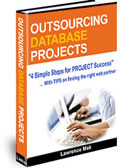How to setup email whitelisting
Adding an email address to your whitelist ensures that emails you receive from that address will not be blocked as spam, but will be delivered to your inbox.
To start using your whitelist, follow the following steps:
1) Log-in to cPanel
Your cPanel is an administrative page where you can perform changes to the way your site operates. If you do not have a username/password combination for cPanel, call us or email our technical support staff at support@maknet.com.
1) Navigate to https://www8.maknet.com:2083
2) Enter you username and password in the appropriate fields (note: this is not the same as your webmail username and password)
3) Click 'Log in'
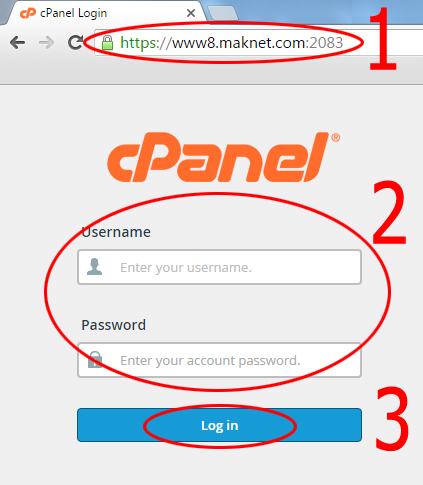
If you have entered the correct information and clicked 'Log in', you will see the following confirmation message appear briefly:

2) Navigate to Apache SpamAssassinTM
SpamAssassin is the program we use to protect your email accounts from receiving excess spam. It is also the program in charge of the whitelist, so we need to open it before we can access the whitelist.
If it is your first time logging in to cPanel, you will likely see a message appear. Click the 'No, I'm fine. Thanks!' button to continue, as shown below.
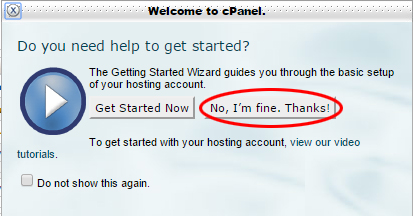
Now you're in cPanel. You'll see a large list of icons, categorized by topic such as 'Preferences', 'Mail', etc. Under 'Mail', look for 'Apache SpammAssassinTM' and click the icon. Below is an approximation of what you will see and where you should go. Note that the icon may not be in the same place under 'Mail' for your account, but it will be there.
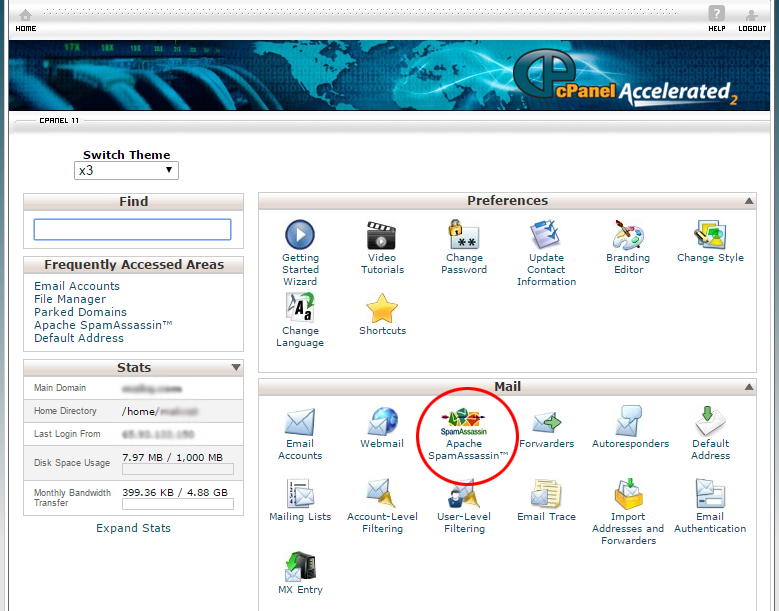
3) Configure SpamAssassinTM
1) Click the 'Configure Apache SpamAssassinTM' button
Once you've clicked the SpamAssassinTM icon, you'll be taken to the dashboard. From here, you'll need to go into the configuration options to access the whitelist. Click on the 'Configure Apache SpamAssassinTM' button as shown below.
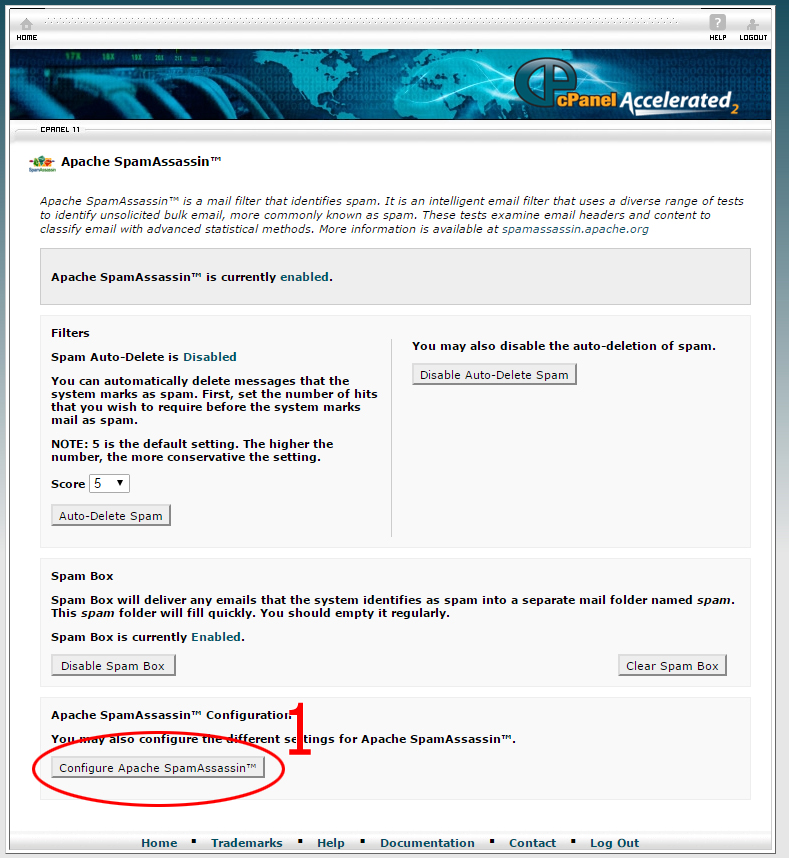
2) Scroll down to the bottom to find the whitelist
At the bottom of the page, you should find several fields marked 'whitelist_from'. These fields represent your whitelist. You may add email addresses or domains in these fields. Adding an email address will whitelist a specific email address, while adding a domain will whitelist all email from anyone who has an email address at that domain. For example, adding the domain entry *@hotmail.com would whitelist all email addresses from hotmail.com, so test@hotmail.com and spammer@hotmail.com would both be considered whitelisted.
To add an email address, simply type the email address into one of the fields.
To add a domain, use the format *@domain.com. The * character tells the system that ANY address from the domain that follows should be considered valid.
3) Click 'Save'
Clicking the 'Save' button is always an important step. Here's a picture of what you should expect to see and will need to focus on for steps 2 and 3 above:
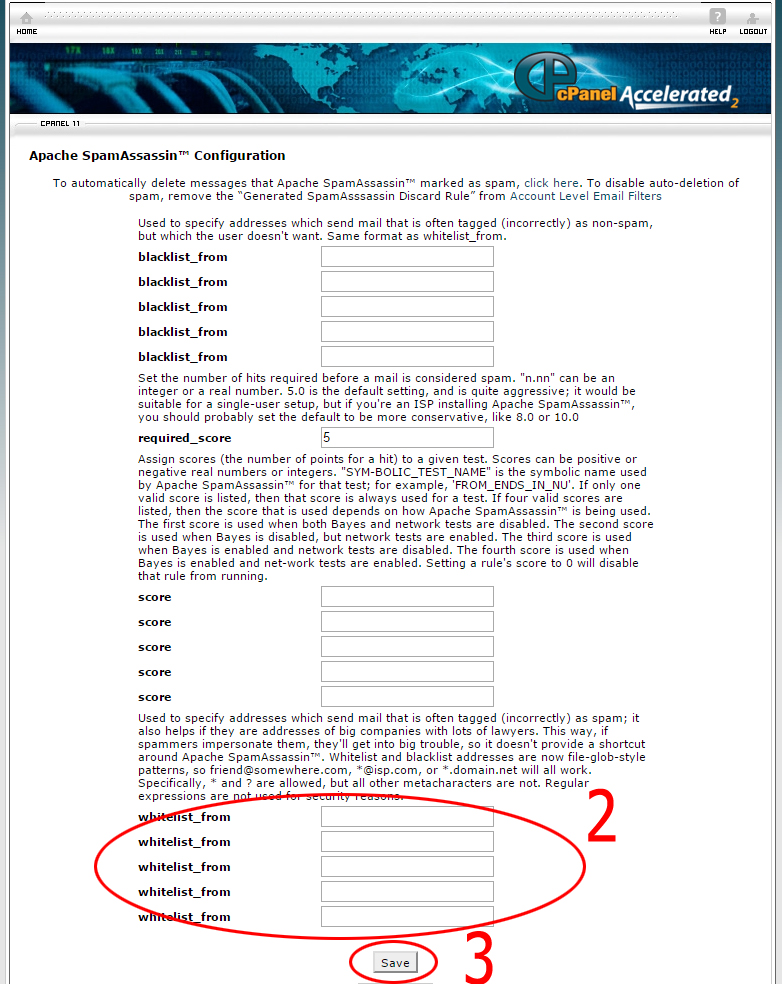
Congratulations! After having followed the steps outlined in this article, you've successfully added an email address or domain to your whitelist!